Install Anti-Virus Protection
First and foremost, install, run, and keep updated a good Anti-Virus program. I recommend AVG, Avira, Avast, or Microsoft Security Essentials. The first three have a free and a pay version. The pay versions offer a little wider protection. However, I recommend any of the three free versions for solid, basic protection. The fourth is a good, new, free product produced by Microsoft that is also worth considering.You are, obviously, not restricted to these suggestions. But, you must choose something. Whatever your choice, make sure that you keep it running and up-to-date.
Keep Your System Updated
As new vulnerabilities and bugs are discovered, software companies issue patches, hotfixes, service packs, or updates to repair them. Keeping your software up-to-date is critical to protecting your system. As well as the security updates, you will also want to download and install any non-critical enhancements and added features.Luckily, keeping Windows up-to-date is pretty simple. To immediately update your Windows XP system, follow this path, illustrated in the following short-hand:
Start>All Programs>Windows Update.
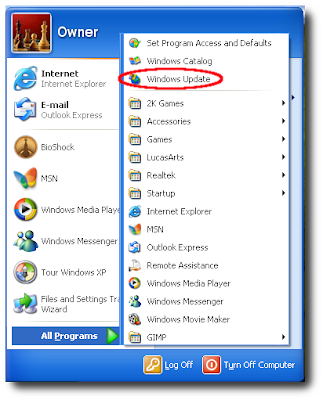
Select the Express method, then download and install the updates.

For Vista or Windows 7:
Start>All Programs>Windows Update.
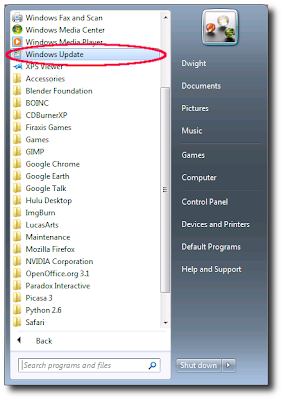
Check for updates. Then download and install them.

But, even better than that, you should set your system to automatically update it's self. This is easy, as well. In Windows XP:
Start>Control Panel>Security Center>Automatic Updates>Select 'Automatic(Recommended)'
Start>Control Panel>Security Center>Automatic Updates>Select 'Automatic(Recommended)'
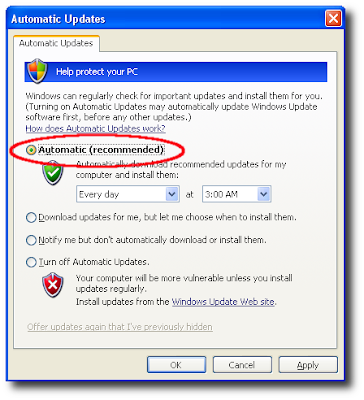
Start>All Program>Windows Update>Change Settings>
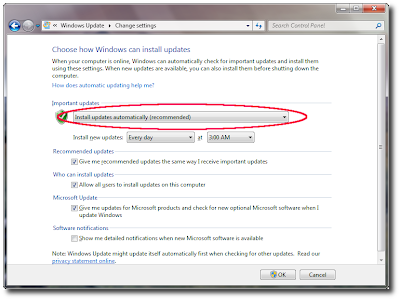
To keep up with the latest and greatest innovations on the internet, as well as the latest threats, your web browser must be kept up-to-date, too. If you insist on using Internet Explorer, following the above advice will keep your browser up-to-date along with Windows.
Other browers will keep themselves updated. You might see a pop-up asking you if you want to install updates now or later. Install them as soon as possible. You can check to make sure that you have the latest version on most browers: Help>Check for Updates...
Be sure to keep your Adobe products updated, as well.
To update Adobe Reader, again: Help>Check for Updates...
To update Adobe Reader, again: Help>Check for Updates...
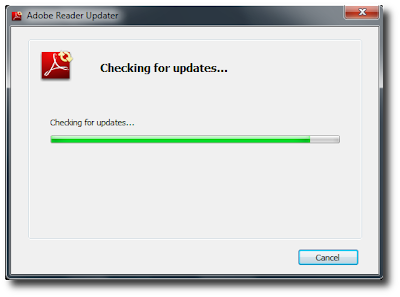
Check to see which version of Flash you have installed here. If you do not have the most recent version, download and install it.
Avoid Scams
Whether it's a link on a web site, in an email, in a chat room or a forum post, if it sounds too good to be true, it more than likely is. Avoid clicking any links congratulating you for winning a lottery that you didn't enter or offering free movie or music downloads. A lot of these sites host malicious software.Be sure to avoid the scare tactics, too. Don't click on any links warning you that you are infected or that your system has been compromised. These are often scams looking to install malicious software on your PC or to get their hands on your wallet one way or another.
Logon With Limited Access
A study conducted a few months ago found that 92% of the vulnerabilties patched by Microsoft in 2008 could have had less impact if the users did not have administrative rights.Here's what I suggest, give everyone that uses the computer an account with 'limited access.' The accounts with limited access will not have the ability to install new hardware or software. Therefore, you'll have to have one account with administrative privileges. Logon with this account only when you need to add a new account, install new software or hardware, or some other administrative task. Logon with the restricted account to check email, play online games, surf the web, or whatever you need to do on your computer.
Although there are registry hacks to show the Administrator account on the Welcome Screen, you'll probably find it easier to just create another account,

Give your new account a name, make the account type Computer Administrator, and create the account. After this new account is created, logon to your old account and change your account type to limited. Be sure to change any other user accounts to limited, as well.
You should give your new account a password if anyone besides yourself will use the computer. This includes anyone from co-workers to your kid's friends.
Thanks to Tim Biden for Tweeting about this study. Be sure to follow him.
Thanks to Tim Biden for Tweeting about this study. Be sure to follow him.
Conclusion
As stated earlier, nothing can keep you 100% safe from the malicious software on the internet. But, following the above advice will tilt the odds in your favor.






