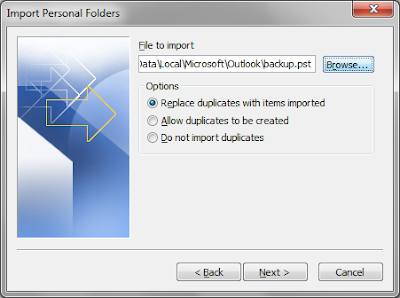First, make sure that hidden files and folders can be viewed.
To do this in XP, open My Documents (or any Windows Explorer window) and choose the Tools menu, then Folder Options. After the Folder Options window opens, select the View tab and then select 'Show hidden files, folders, or drives.' Press the Apply button and then OK.
In Vista and Windows 7, open My Documents (or any Windows Explorer window) and click 'Organize.' From the drop down, select 'Folder and search options.' After the Folder Options window opens, showing hidden files is the same as XP.
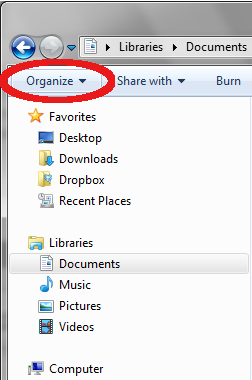
You can also find Folder Options in the Control Panel. This works on XP, Vista or Windows 7.
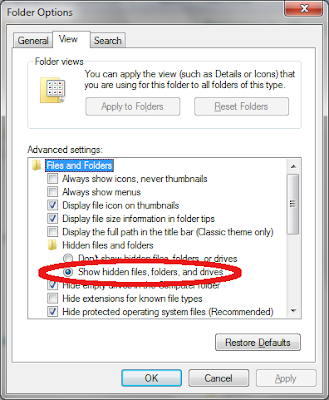
Depending on who will be using the PC, you may want to set it back to hiding files and folders after you have backed up the .pst file.
Now we can locate the .pst file. Navigate to:
In XP:
drive:\Documents and Settings\<user>\Local Settings\Application Data\Microsoft\Outlook
In Vista or Window 7:
drive:\Users\<user>\AppData\Local\Microsoft\Outlook\
Now we can locate the .pst file. Navigate to:
In XP:
drive:\Documents and Settings\<user>\Local Settings\Application Data\Microsoft\Outlook
In Vista or Window 7:
drive:\Users\<user>\AppData\Local\Microsoft\Outlook\
Replace 'drive' with the drive on which Windows is installed. This is almost always C:. Replace <user> with the user name that you are currently working with.
You are looking for the .pst file. It is usually called Outlook.pst.
Back this up to a network drive, flash drive, optical media, or external USB drive. Of course, if you are to reinstall the operating system this must be done before formatting the hard drive.
Now, on the new PC or freshly installed PC, open Outlook, choose the File menu and then 'Import and Export...'
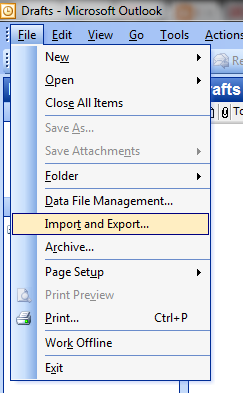
When the Import and Export Wizard window opens, select 'Import from another program or file' and then 'Next.'
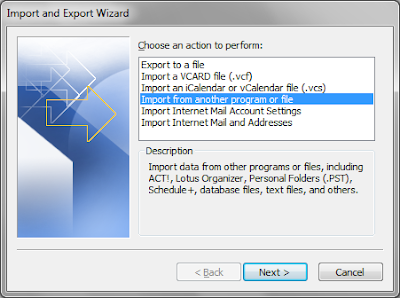
After the 'Import a file' window opens, scroll down and select 'Personal Folder File(.pst)' and then 'Next.'
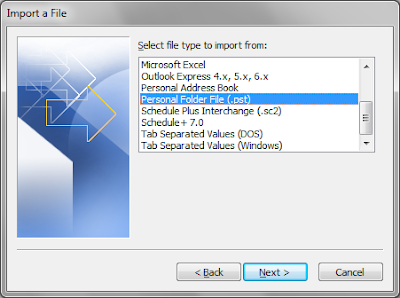
Select 'Browse' and then browse to the location of the .pst file that we backed up earlier. If this is in fact a fresh install or a new PC, it does not matter what you select as far as importing duplicates. Now, click 'Next' and your old emails, calendar, contacts, tasks, and notes have been imported.