As always, click on any pictures that are too small to see.
Download Clonezilla Live and burn it to a CD or DVD. Boot to your newly created Clonezilla Live disk. On the opening menu, choose Clonezilla live.
You'll see a lot of scrolling text and finally a menu to choose your language. Since you are reading this blog, we'll assume that your choice is English. On the next menu, unless you have a good reason, choose
Don't touch keymap.Next, choose
Start Clonezilla.Clonezilla can also be used to create an image. In this post, we are discussing cloning. So, on the next menu, select
device-device.On the next menu, select
Beginner Mode.After that, your selection depends on what you want to do. There are four options presented. Select
disk_to_local_disk to clone an entire hard drive to another hard drive on the same PC. Choose disk_to_remote_disk to clone an entire hard drive to a hard drive on your network. Select part_to_local_part to clone a particular partition to another partition on the same PC. Choose part_to_remote_part to clone a particular partition to another partition on your network. In this example, we are choosing disk_to_local_disk. This is probably what you want to do as well.Next select your source. This is the disk that we are copying. Make sure that you select the right one. If you are not 100% sure. Stop. Find out for sure before you proceed. If you do this backwards, you will wipe out your original hard drive.
Next, select your destination. This is where the exact copy of your source is to be located. Again, be sure that you have chosen correctly. The destination disk will be wiped out. So, only select a destination with no data or one that has data that you don't mind losing.
One limitation to Clonezilla is that the destination hard drive or partition must be at least the same size as the source. It doesn't matter if you have a lot of free, unused space on your source disk. Again, the destination must be at least as big as the source.
Next, press enter to continue. You will have to confirm that you want to proceed twice.
Clonezilla then asks if you want to clone your boot loader. If you plan on using this as a backup in case of a failure of the original hard drive, the answer is yes. Confirm one more time and you're cloning.
Depending on how big your drive is, this can take hours. This is something I try to schedule to do overnight.
After it is finished, you should test your copy to make sure that it boots.




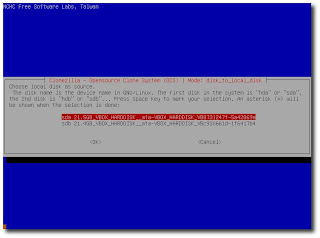






No comments:
Post a Comment