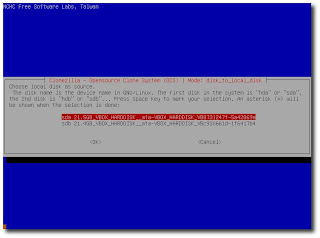Malware Removal
MalwareBytes Anti-Malware is one of the best malicious software removal tools available.
SUPERAntiSpyware is another excellent malicious software removal tool. Plus, it comes in a portable version.
ComboFix is great at root kit removal.
While CCleaner is not a malware removal tool, it is great at cleaning up junk before purging a system of malicious software. It also has an excellent portable version.
Live CDs
Another Live CD to add to your collection is Ubuntu. This user friendly Linux distribution includes a long list of tools as well. Plus, you can install additional software as needed.
Remote Software
I have found three way of supporting users remotely that I like.
First is Remote Assistant. It is built into Windows and works great. Also good are LogMeIn and DameWare. Try them out and see what works for you.
Misc.
When users have their email applications remember their password for them, they often forget the password when the time comes to migrate to new hardware. Mail Pass View solves this. It can recover lost passwords for many different email apps.
Another thing that users can forget or misplace is product keys. ProduKey has this covered. It can recover product keys for both Windows and Office.
No matter how hard Microsoft tries, Windows XP just won't die. Technicians still spend a lot of time supporting it. I have found that nLite is essential for keeping my XP install CDs up-to-date with the latest Service Packs and patches. Not only that, you can customize the install disk in innumerable ways. It does take a while to download all the updates and set up the CD. But, in the long run, it saves countless hours of downloading updates for each individPC that you service.
A great companion to nLite is DriverPacks. With DriverPacks you can slipstream drivers for practically every hardware device under the sun. You can also create a stand alone disk for updating drivers.
A great companion to nLite is DriverPacks. With DriverPacks you can slipstream drivers for practically every hardware device under the sun. You can also create a stand alone disk for updating drivers.
Best for last...
Google. Okay, not really software, but it is vital for every PC technician. It is impossible to know or remember everything about all of the different versions of Windows, much less every application that one may encounter. I use Google all the time to research everything from error messages to how to install a low voltage power supply on a particular HP Laserjet model. Again, Google is indispensable.
Do you have any favorites that are not listed? Let's hear about them. Leave a comment.
Do you have any favorites that are not listed? Let's hear about them. Leave a comment.