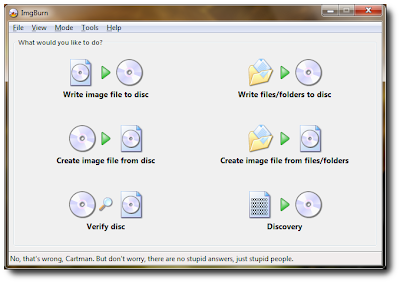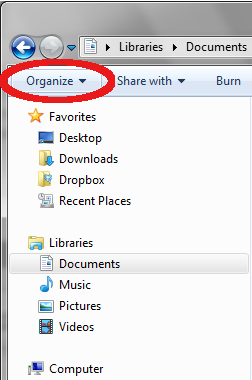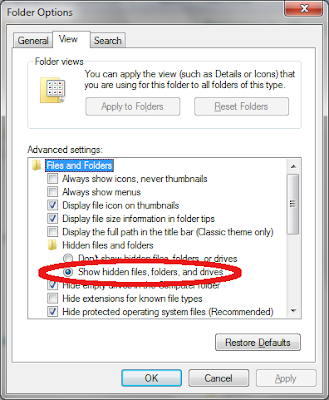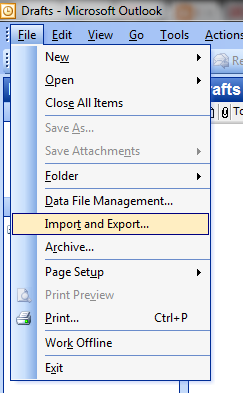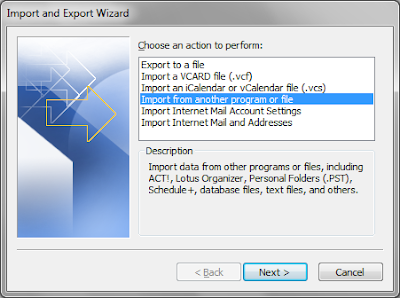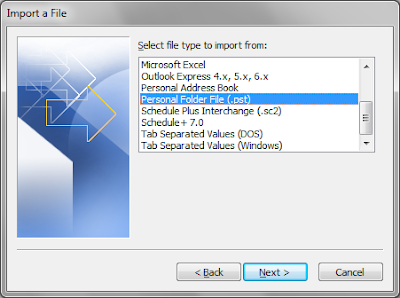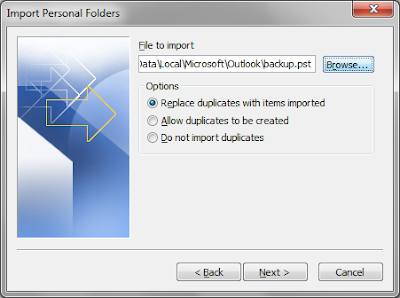Please, understand. This is NOT a way pirate a copy of Windows 7. If you install Windows 7 Ultimate, you need an Ultimate key. Period. Your Home Basic key will not work. This method is used to make things easier for technicians.
First, make a directory in the root of your
C:\ drive and call it dvd_files and another directory named win_iso. Copy ALL of the files from your install DVD to the newly created dvd_files directory. Now, in the dvd_files directory, navigate to the sources directory and delete the ei.cfg file.Right, that's it. When this file does not exist, when installing Windows 7, you will see a menu asking which edition of Windows 7 you want to install. You can also edit this file to install a different edition. But, just delete it and you can choose from all of the editions.
Now, we need to make an ISO that can then be burned to a new DVD.
If you don't have Microsoft Windows Automated Installation Kit(AIK) installed, download the iso, burn it to a disk, and install it now.
Once it's installed, from the Start Menu, open Windows AIK's Deployment Tools Command Prompt. Enter the following command:
oscdimg -n -m -bc:\dvd_files\boot\etfsboot.com c:\dvd_files c:\win_iso\windows7.isoThere is NO space between the b and the c. That is NOT a typo. The -n switch allows long file names. The -m switch ignores the maximum size of an image. The first path is to the boot image that the DVD will use. Then next is to the files that will be used to create the ISO. The last is where the ISO will be created. Here's more, if you want to delve deeper into oscdimg.
You may wonder why the Windows AIK is needed. If you use third party tools to create an ISO from the files in
dvd_files, it will be incompatible with some older motherboards. The disk will not boot, instead you will receive an error something like, CDBOOT: Cannot boot from CD - Code: 5. This is because Microsoft's "ETFSBOOT.COM program does not handle file versions according to the International Standards Organization (ISO) 9660 specification." Read more about it at Microsoft's website.Burn the newly created ISO with your favorite third party software and you're done. You can now install any edition of Microsoft Windows 7 using one DVD.